sommaire de cette page
Sommaire
- ksnapshot (KDE)
- gnome-screenshot ou capture d'écran (gnome)
- the Gimp
ksnapshot (KDE)
1. Introduction
- KSnapshot est une application simple permettant de prendre des captures d'écran.
- Il est possible de capturer
- l'ensemble du bureau,
- une seule fenêtre ou
- une zone sélectionnée.
- Les images peuvent être enregistrées dans plusieurs formats.
2. Utiliser KSnapshot
- Lancer KSnapshot
- KSnapshot peut être lancé de l'une des façons décrites ci-dessous.
-
Vous pouvez lancer KSnapshot en le sélectionnant dans le sous-menu Graphisme du tableau de bord.
- « Exécuter une commande » (invoqué par Alt+F2) peut aussi être utilisé pour lancer : ksnapshot
- Prendre une capture d'écran
Au démarrage, l'ensemble de votre bureau est capturé tel qu'il était juste avant que KSnapshot ne s'affiche lui-même à l'écran. Cela vous permet de réaliser rapidement des captures de l'ensemble du bureau.
L'image prise par KSnapshot est affichée dans la fenêtre d'aperçu, qui est localisée en haut à gauche de la fenêtre de KSnapshot. Ci-dessous, se trouve un exemple de la fenêtre d'aperçu de KSnapshot. Votre aperçu sera différent, car il dépend de ce qui est affiché sur votre bureau.
Fenêtre d'aperçu de KSnapshot

La capture peut être enregistrée en cliquant sur le bouton Enregistrer sous.... Ceci ouvre la boîte de dialogue d'enregistrement de KDE où vous pouvez choisir le nom, le dossier de destination, et le format de votre capture. Si vous prenez plusieurs captures d'écran, le nom du fichier est automatiquement incrémenté de 1 pour vous éviter d'écraser les captures précédentes. Vous pouvez toutefois saisir le nom de fichier que vous voulez, y compris celui d'une capture existante.
-
Pour prendre une capture d'une seule fenêtre, choisissez l'option La fenêtre sous le pointeur de la liste déroulante (à côté du champ Mode de capture) et cliquez sur le bouton Nouvelle capture.
En fonction du réglage du Délai de capture, vous obtenez soit une croix comme pointeur de souris (dans le cas Aucun délai), soit le pointeur standard, que vous pouvez alors utiliser pour travailler avec d'autres programmes jusqu'à ce que la capture soit prise lorsque le délai est écoulé.
Avec Aucun délai, la capture est prise immédiatement quand vous cliquez sur une fenêtre.
KSnapshot affiche la nouvelle capture dans la zone d'aperçu. Vous pouvez alors choisir d'enregistrer la capture (en cliquant sur Enregistrer sous...) ou d'en faire une nouvelle en cliquant sur le bouton Nouvelle capture.
Pour prendre une nouvelle capture de l'ensemble du bureau, sélectionnez l'entrée Plein écran dans la liste déroulante (à côté du champ Mode de capture) et cliquez sur le bouton Nouvelle capture.
-
De la même façon, pour capturer une zone, choisissez l'entrée Zone dans la liste déroulante (à côté du champ Mode de capture), positionnez le Délai de capture sur Aucun délai, puis cliquez sur le bouton Nouvelle capture. Le pointeur de la souris devient une croix. Utilisez alors la souris pour sélectionner la zone de l'écran à capturer.
Options supplémentaires
Délai de capture
Exclure la décoration des fenêtres
Imprimer
Boutons
gnome-screenshot ou capture d'écran (gnome)
1. Introduction
- gnome-screenshot est une application simple permettant de prendre des captures d'écran.
- Il est possible de capturer
- l'ensemble du bureau,
- une seule fenêtre
-
Les images sont sauvegardée dans un format unique de sauvegarde png.
2. Utiliser gnome-screenshot
- Lancer gnome-screenshot
- gnome-screenshot peut être lancé de l'une des façons décrites ci-dessous.
-
Vous pouvez lancer capture d'écran en le sélectionnant dans le sous-menu Accessoires du menu Applications.
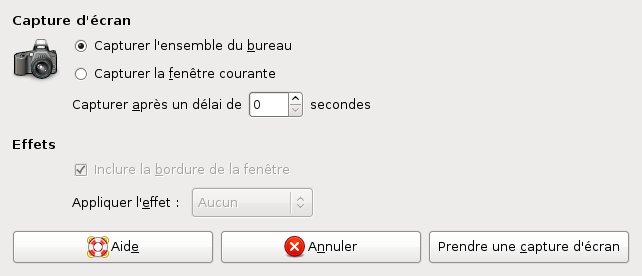
- (invoqué par Impr-écran) pour sélectionner le bureau
- (invoqué par Alt+Impr-écran) pour sélectionner un fenêtre Une fois gnome-screenshot lancé, vous verrez une fenêtre comme celle-ci :
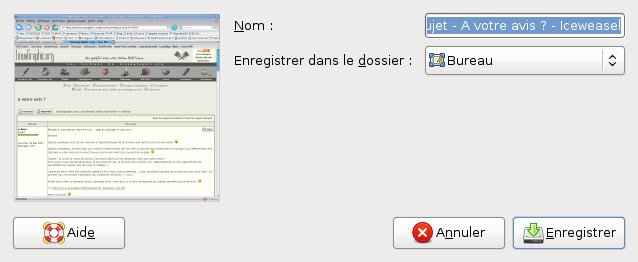
the Gimp
1. Introduction
- The Gimp est une application permettant la retouche d'image.
- Il est possible de capturer
- l'ensemble du bureau,
- une seule fenêtre
- une zone sélectionnée
2. Utiliser la capture d'écran de "Gimp"
-
En version 2.4 Vous pouvez lancer capture d'écran en le sélectionnant dans le sous-menu Aquisition du menu Fichier
Une fois la capture d'écran lancée, vous verrez une fenêtre comme celle-ci :
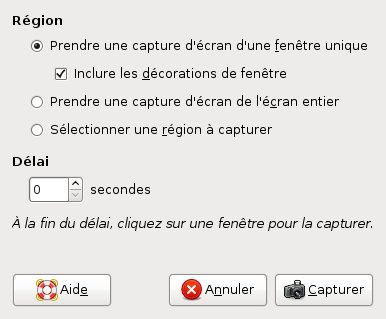
-
En version 2.6 Vous pouvez lancer capture d'écran en le sélectionnant dans le sous-menu Créer puis Capture d'écran... du menu Fichier
* Les images sont sauvegardée dans un format unique de sauvegarde xcf (format interne de Gimp) mais peuvent être enregistrée ensuite dans tous les formats disponibles sur Gimp.
